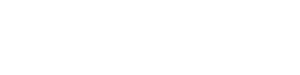Getting Started
So you just purchased Custom Post Type UI Extended. Awesome! We appreciate it. However, what do you do with this zip file that you’ve been provided? Inside the zip file is the Custom Post Type UI Extended plugin, and it needs to be installed alongside the rest of your site’s plugins.
Installing Custom Post Type UI Extended
If you’re already familiar with how to install plugins in WordPress, you can skip to the next section. If you are not familiar how, let’s carry on
Installing through WordPress admin.
Since Custom Post Type UI Extended isn’t hosted on WordPress.org, we do not have the “Search” install method available, and will have to utilize the zip upload.
- Visit the Add New plugin screen and click the “Upload Plugin” button.
- Click the “Browse…” button and select zip file from your computer.
- Click “Install Now” button.
- Once done uploading, activate Custom Post Type UI Extended from the plugins list screen.
Manual
- Extract the contents of the provided zip folder and put in a spot you can locate in a moment.
- Connect to the server that your website is hosted on, via SFTP/FTP/your preferred method and navigate to your wp-content/plugins folder.
- Upload the Custom Post Type UI Extended folder from your computer into the plugins folder on the server.
- Log in to your administrator account and activate from the plugins list screen.
Using Custom Post Type UI Extended
Using the shortcode builder
Gutenberg is an in-the-works post editor experience overhaul that is slated to be merged in to WordPress core in the near future. For the sake of this documentation page, we will refer to the current experience as “Traditional TinyMCE” or “TinyMCE”, and the Gutenberg version as “Gutenberg”
Triggering the shortcode builder
If you are using the TinyMCE version of the post editor, the way to trigger the shortcode builder for Custom Post Type UI Extended will be via either of these buttons highlighted below: